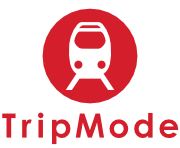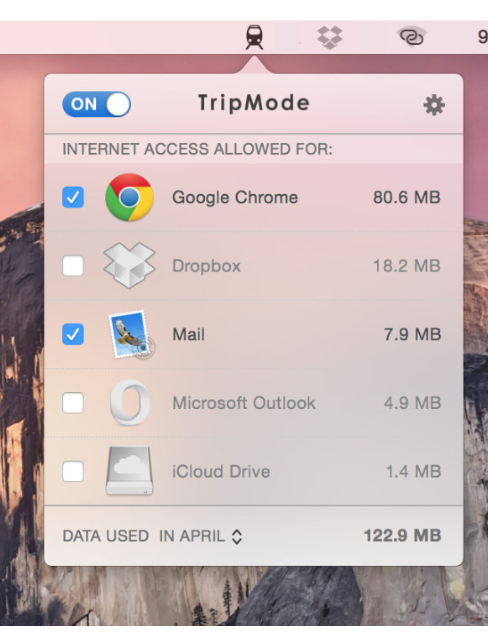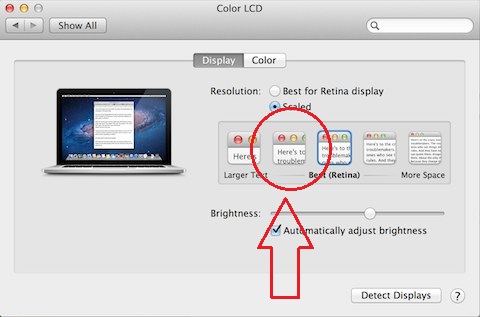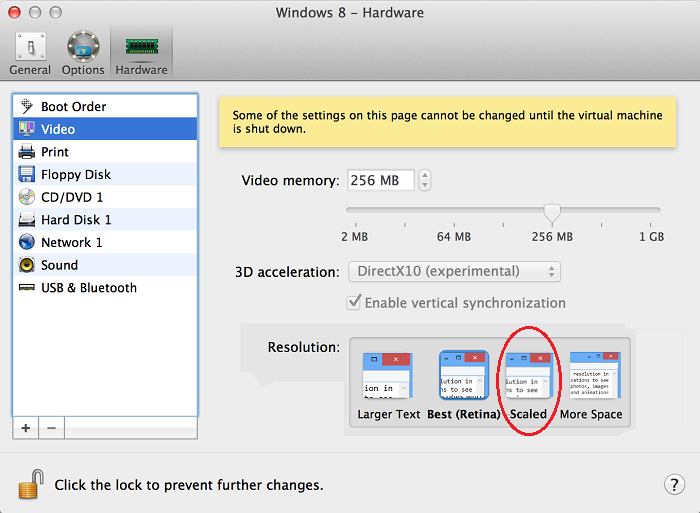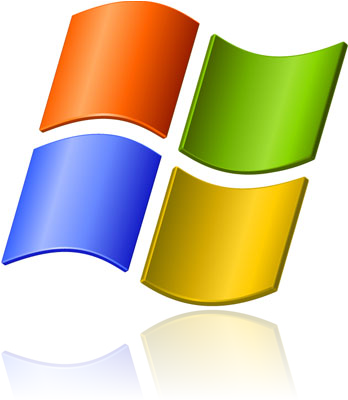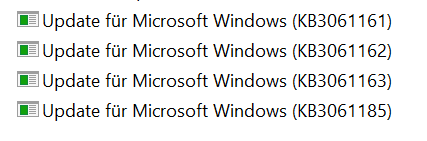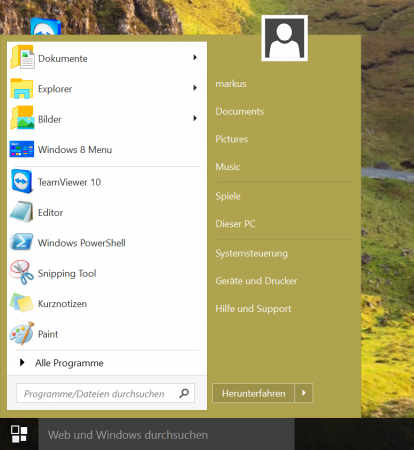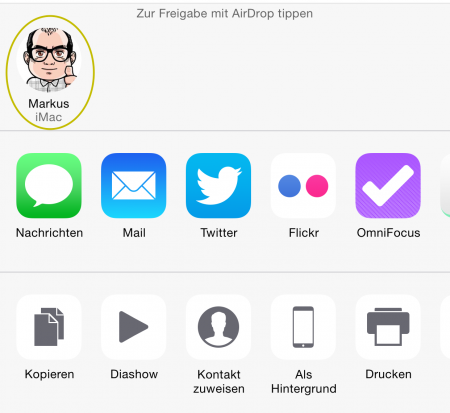System47-Screensaver geht unter Mac OS X 10.10.4 nicht mehr
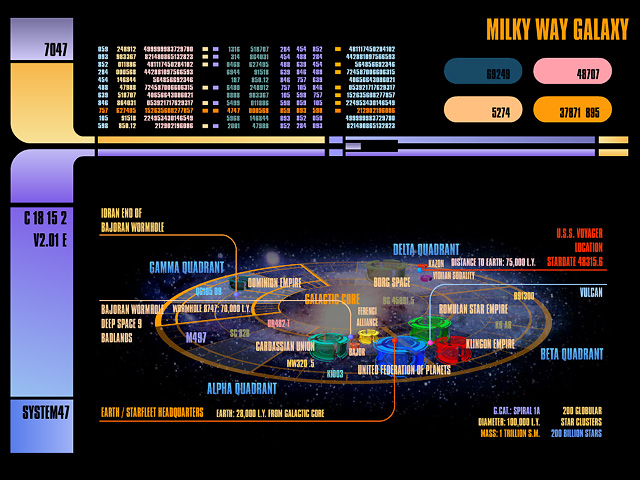 Ich mache im Public-Beta-Programm von Apple für die kommende Mac OS Version mit und habe in diesem Zuge die Version 10.10.4 derzeit bei mir installiert. Abgesehen davon läuft diese Beta-Version sehr stabil, aber nun bin ich auf dein Problem gestossen, welches mein bevorzugter Bildschirmschoner scheinbar damit hat. Wie hier schon mehrfach erwähnt, habe ich den Star-Trek-Sceensaver „System 47“ seit Jahren im Einsatz.
Ich mache im Public-Beta-Programm von Apple für die kommende Mac OS Version mit und habe in diesem Zuge die Version 10.10.4 derzeit bei mir installiert. Abgesehen davon läuft diese Beta-Version sehr stabil, aber nun bin ich auf dein Problem gestossen, welches mein bevorzugter Bildschirmschoner scheinbar damit hat. Wie hier schon mehrfach erwähnt, habe ich den Star-Trek-Sceensaver „System 47“ seit Jahren im Einsatz.
Dieser hat mit obig genannter Mac-OS-Version scheinbar ein Problem, weil nach dem Deaktivieren des Bildschirmschoners mein Bildschirm komplett schwarz bleibt und nicht mehr den Schreibtisch bzw. den Finder anzeigt. Bis jetzt habe ich noch keine wirkliche Lösung für das Problem gefunden und so blieb mir derzeit nur übrig einen anderen Bildschirmschoner einzustellen.
Ältere Artikel zu dem Bildschirmschoner meiner Wahl findet ihr hier:
-
STAR TREK BILDSCHIRMSCHONER FÜR MAC UND PC
https://ostermeier.net/wordpress/2013/07/star-trek-bildschirmschoner-fur-mac-und-pc/ -
(PROBLEM GELÖST) SYSTEM47: STAR TREK SCREENSAVER LÄUFT UNTER MAVERICKS NICHT MEHR
https://ostermeier.net/wordpress/2013/10/system47-star-trek-screensaver-laeuft-unter-mavericks-nicht-mehr/
Sollte jemand von euch bereits eine Lösung oder einen Tipp für mich haben, dann bitte in die Kommentare damit. Ansonsten werde ich hier wieder schreiben, sollte ich selber eine Lösung finden.