 Nach dem Update auf Mac OS X 10.9.x „Mavericks“ musste ich feststellen, dass mein TimeMachine-Backup ein Problem hat und dies liegt an dem Zusammenspiel zwischen dem Betriebssystem und WD Platten im „allgemeinen“. Wenn man Google danach fragt, so bekommt man zahlreiche Berichte, in denen User von ihrem Problemen mit Mavericks und WD Festplatten berichten. Die „Lösung“ aus WD´s Sicht ist ein Firmware-Update, welches aber für meine WD Platte nicht mehr zur Verfügung gestellt wird.
Nach dem Update auf Mac OS X 10.9.x „Mavericks“ musste ich feststellen, dass mein TimeMachine-Backup ein Problem hat und dies liegt an dem Zusammenspiel zwischen dem Betriebssystem und WD Platten im „allgemeinen“. Wenn man Google danach fragt, so bekommt man zahlreiche Berichte, in denen User von ihrem Problemen mit Mavericks und WD Festplatten berichten. Die „Lösung“ aus WD´s Sicht ist ein Firmware-Update, welches aber für meine WD Platte nicht mehr zur Verfügung gestellt wird.
Wenn es interessiert, ich hab vor gut 6 Monaten einen Artikel geschrieben, wie man mit OS X 10.8. ein TimeMachine-Backup auf ein WD-NAS einrichtet. Siehe: https://ostermeier.net/wordpress/2013/05/osx-10-8-x-und-timemachine-auf-wd-sharespace/
Für Mavericks musste ich mir nun was anderes einfallen lassen und ich möchte nach wie vor auf ein Netzwerk-Share die Sicherungen legen. Ich habe noch eine große SMB Freigabe und diese habe ich mir für meine zukünftigen Mac-Sicherungen ausgesucht.
In folgenden Artikel wird recht anschaulich beschrieben, wie man sowas einrichtet.
http://basilsalad.com/how-to/create-time-machine-backup-network-drive-lion/
Aber ich wollte auf Grundlage obigens Artikels eine Kurzfassung in deutsch davon erstellen.
Schritt 1: Image für die Sicherung erstellen
- Öffnen des Festplatten Dienstprogramms und ein neues Image erstellen
- Folgende Einträge und Einstellungen sollten jetzt vorgenommen werden:
- einen Namen vergeben
- die Größe festlegen
(Anmerkung: Ich konnte das neue Image erst nur lokal anlegen. Das Erstellen auf direkt auf dem SMB-Share klappte leider nicht. Lokal hat man aber die Beschränkung, dass man das Image nicht so groß anlegen kann, wie man vielleicht gerne möchte. Also ca. 1,5-2x so groß wie die Festplatte, die gesichert werden soll. Es geht aber, dass man lokal ein „kleines“ Image anlegt, diese dann auf die Netzwerkfreigabe kopiert und dann im Anschluss mit dem Festplatten-Dienstprogramm nachträglich die Größe ändert.) - Verschlüsselung Ja/Nein – kann man selbst entscheiden
- Partition (wichtig): Einfache Partition – Apple-Partitionstabelle
(hatte beim ersten Sparsebundle nicht aufgepasst und hier „Festplatte“ stehen. Das Sparsebundle funktionierte zwar auch, aber dass Mounten dauerte ewig und drei Tage!) - Image Format: Mitwachsendes Bundle-Image (im engl: sparse bundle disk image)
Nachdem wir nun unseren „Behälter“ für die zukünftigen Sicherungen erstellt haben und dieser nun auch auf seinem bestimmten Ort liegt (also auf der Netzwerkfreigabe), können wir nun weiter machen.
Nachtrag:
Sollte es Probleme mit dem Sparsebundle geben, welches mit dem Festplatten-Dienstprogramm erzeugt wurde (Größenbeschränkung oder ähnliches), dann geht auch nachfolgender Terminal-Befehl:
hdiutil create -size 1500g -fs HFS+J -volname "Imagename" "Bundlename.sparsebundle"
Dazu vielleicht noch ein paar Anmerkungen:
– „1500g“ gibt die Größe des Images an. In meinen Fall 1500 GB.
– „Imagename“ ist dann der Name des Volumes, welches aus dem Sparsebundle gemountet wird und dieser Name ist auch für die TimeMaschine-Destination relevant. Ohne Anführungszeichen eingeben.
– „Bundlename.sparsebundle“ ist der Dateiname des Sparsebundle auch dem SMB Share. MIT Anführungszeichen eingeben.
Schritt 2: TimeMachine mitteilen, wo es zukünftig hinsichern soll
- Im Finder an den Ort (Netzwerkfreigabe) gehen, wo das neu erstellte Image / Sparse-Bundle liegt und diese doppelklicken, damit es sich öffnet
- ein neues „Laufwerk“ sollte nun in der Finder Seitenleiste ersichtlich sein
- Der Terminal öffnen und folgendes Kommando eingeben:
sudo tmutil setdestination /Volumes/Imagename
Den Teil des Kommandos mit „Imagename“ ersetzt ihr dann mit dem Namen eures Images.
Nach der Bestätigung des Befehls mit ENTER müsst ihr dann noch das Admin-Kennwort eingeben, dass ist aber durch die Nutzung des SUDO-Befehls ganz normal.
Jetzt müssen wir nur noch testen, ob das Zusammenspiel zwischen Sparse-Bundle und TimeMachine-Einstellung auch funktioniert.
Schritt 3: Backup-Test durchführen
- Auf das TimeMachine-Icon oben rechts in der Menü-Leiste klicken und „Backup jetzt erstellen“ anklicken
- Es dauert jetzt eine Zeitlang (mal 10 Minuten warten) bis dies eigentliche Sicherung anfängt…
- Zu Kontrolle könnt ihr dann noch in das gemountete Image schauen und wenn alles gut gegangen ist, dann sollte sich dort ein Ordner names „Backups.backupdb“ befinden.
Bonus-Skript-Package (aka Ninja-Scripting-Foobar):
Um die ganze Sache noch „rund“ zu machen, nachfolgend noch ein Apple-Script, welches das Netzlaufwerk mounted und das Sparsebundle öffnet, damit nach der Script-Ausführung das gemountete Volume für TimeMachine zur Verfügung steht.
try mount volume "smb://server/freigabe" end try
delay 3
tell application "Finder" activate open document file "bundlename.sparsebundle" of disk "freigabe" end tell
Extreme-Schnellanleitung, für „Wiederholungstäter“:
hdiutil create -size 1500g -fs HFS+J -volname "Imagename" "Bundlename.sparsebundle"
Anmerkung: „Imagename“ ist dann der Name, welchen das gemountete Sparsebundle im Finder anzeigt und „Bundlename.sparsebundle“ ist der eigentlich Dateiname des Bundles.
Der IMAGENAME wird jedoch OHNE Anführungszeichen eingetragen!
sudo tmutil setdestination /Volumes/Imagename
Anmerkung: Im zweiten Befehl bei „Imagename“ den Namen von ersten Befehl verwenden.

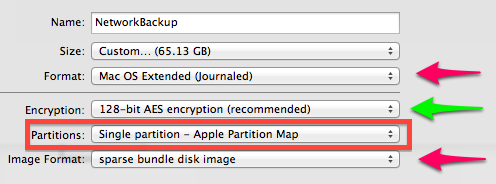
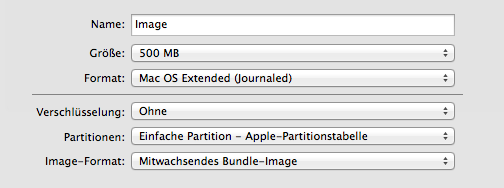
soweit so gut. aber wie stellt ich ein Backups vom Netzlaufwerk wieder her? vielen Dank für die Antwort.
Im Moment kopier ich in dem Fall das Sparsebundleauf eine USB Platte und stell darüber wieder den kompletten Mac her.
Danke für die super Anleitung. Ich musste bei mir auch zuerst ein kleineres Image auf lokaler Platte erstellen, dann auf das Netzwerklaufwerk kopieren und dort vergrössern. Dies klappte aber unter OSX10.9 nicht mit dem Festplattendienstprogram sondern nur über Terminal: hdiutil resize -size XXXg „Bundlename.sparsebundle“ (ohne Anführungszeichen, XXX=neue Grösse, g=GB)
Prima, danke für deine Anmerkungen.
Vielen Dank für die Anleitung!
Das mit dem Image auf den NAS (Windows Server 2008 R2) hat geklappt, jedoch taucht das gemountete Image nach ausführen des oben genannten Terminal-Befehls nicht in der Liste in der Time Machine – Volumes auf.
Wissen Sie woran das liegen könnte?
Hallo Danke für die Anleitung, wohin muss das Script file gespeichert werden?
Hallo Fred,
du meinst das Script, welches dann das Netzlaufwerk mountet und dann das Sparsebundle öffnet, oder?
Das ist eigentlich egal, wo du dies hinlegst…ich für meinen Fall hab das AppleScript als „Extension“ im App-Launcher „Alfred“ hinterlegt. So kann ich schnell und bequem das Script ausführen. Eine andere Idee wäre, dass man das AppleScript als „APP“ aus dem AppleScript-Editor speichert bzw. exportiert, so erhält man eine „selbst ausführbare Datei“, die auch wiederum irgendwo liegen kann.
Servus Markus
Hallo Markus
gibt es eine Möglichkeit das das script selbst startet wenn die Time Machine nach dem volume sucht?
lg Fred
Mir fällt da vielleicht nur ein Wait Befehl ein, der Sol Gr wartet bis das Volumen gemountet ist.
Hallo,
schon einmal vielen Dank für die ausführliche Anleitung.
Ich habe die einzelnen Schritte wie von dir beschrieben befolgt, bekomme jedoch das Netzwerklaufwerk in der Time Machine Utility nicht angezeigt.
Das Skript zum Mounten des Images funktioniert auch ohne Probleme.
Vielleicht kannst du mir helfen?
In das Terminal hab ich den Befähle wie folgt eingeben und mit dem Passwort bestätigt:
sudo tmutil setdestination /Volumes/{MBA Time Machine}
„MBA Time Machine“ ist der Name des Images auf dem Netzwerklaufwerk.
Vielen Danke für deine Hilfe!
Bekomme die Fehlermeldung „inkompatible file system“, obwohl ich alles wie oben Beschrieben gemacht habe…
Hallo!
Danke für die Anleitung! Leider gibt es da einen Haken (zumindest bei mir). Wenn man das Image auf eine samba-Freigabe (V. 4.1.6) legt, funktioniert alles zunächst wunderbar. Leider gibt es aber immer wieder Lese-/Schreibfehler. Das macht das ganze unbrauchbar…. Vielleicht hast Du noch spezielle Samba-Tips?
Ergänzung: Wenn man „case sensitive“ Image anlegen wil, muss man JHFS+X an hdiutil übergeben…
Vielen Dank für die ausführliche Anleitung, hat alles wunderbar geklappt!
Alle Probleme, die beim Durchlauf des Backups aufgetreten sind, saßen vor dem MAC- Grüße Jörg Warth
Hi Markus,
danke für die tolle Anleitung funktioniert auch unter 10.10 mit Windows Server 2008 R2.
Allerdings habe ich noch eine Frage/Wunsch. Ist es möglich, dass sich das Image nach dem es in Benutzung war auch wieder automatisch auswirft? Also sprich das normale Verhalten von TimeMachine…
Pingback: black4.net » Yosemite und TimeMachine auf Netzwerklaufwerk
Pingback: black4.net » (Gelöst) Yosemite (OS X 10.10.) und TimeMachine auf Netzlaufwerk
Versucht es nicht mit einem Retina in Verbindung mit einer Fritzbox 7390/7490.
Bin seit einem halben Jahr auf einem Retina und da kommt es immer wieder zu Problemen. Mit Yosemite, als auch mit El Capitan.
Vorher mit einem MBA liefe mein Backup 2 Jahre ohne Probleme.
Irgendwie macht das Retina komisches Zeug beim Standby, was dazu führt, dass das Image immer wieder geprüft wird und irgendwann defekt ist. Kann so alle 4 Wochen eine neues Backup anlegen.
Ah, ok. Interessant.