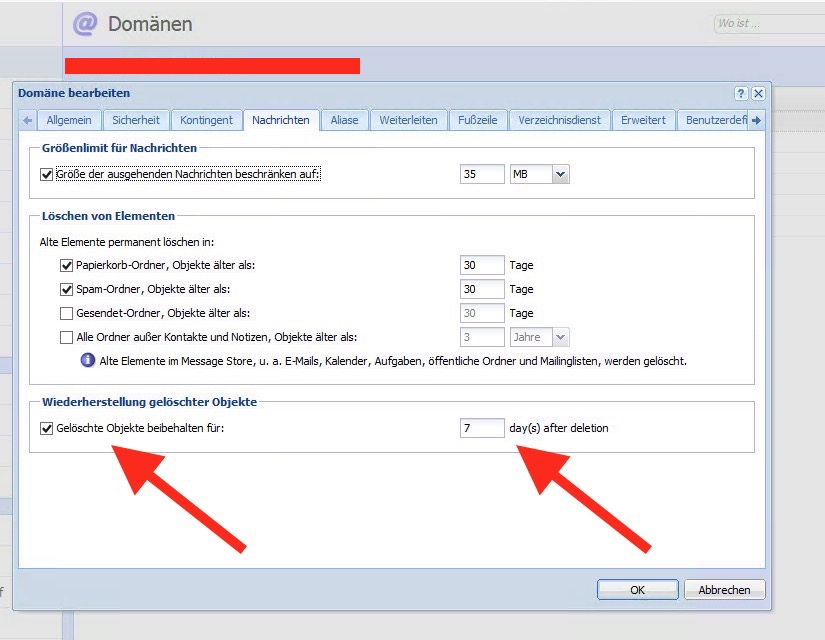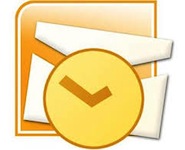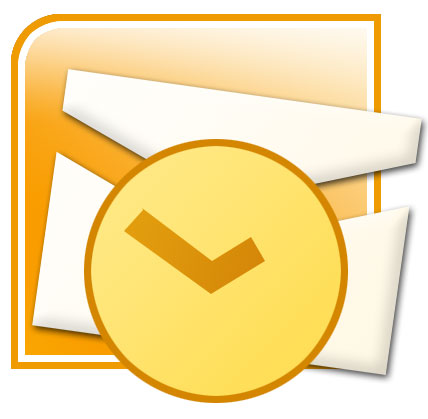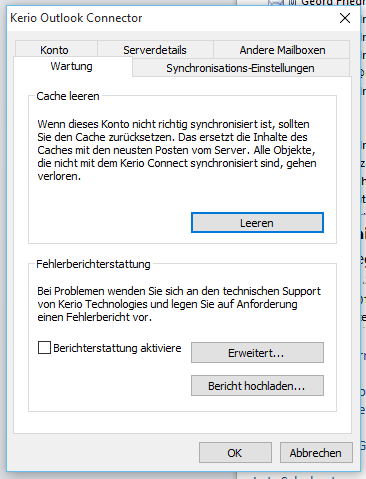Kerio Connect Fehler: Gemeinsame Mailboxen können nicht geöffnet werden.
Aktuelle häufen sich bei mir die Anfragen, dass Outlook in Verbindung mit einem Kerio Connect Mailserver folgende Meldung bringt:
„Die Verbindung zum Kerio Connect kann nicht aufgebaut werden. Die neuen gemeinsamen Mailboxen können nicht geöffnet werden.“
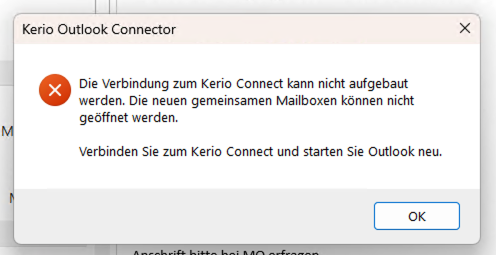
Wodurch das diese Meldung verursacht wird, kann ich derzeit noch nicht sagen. Der letzte Kerio Connect bzw. Kerio Outlook Connector-Update wurde vor ca. 2 Wochen durchgeführt und es ist die aktuelle Version im Einsatz.
Ich könnte mir momentan eher vorstellen, dass es mit einem der letzten Microsoft-Updates zu tun hat. Aber das ist derzeit nur eine Vermutung und ich muss dem Ganzen noch genauer nachgehen.
Nachtrag vom 24. Mai 2024:
Heute, einen Tag später, konnte ich mich der Sache etwas annehmen und bin drauf gekommen, dass diese Fehlermeldung von einer Kalender-Freigabe stammt, welche ich jedoch auch nicht brauchte. Ich denke, diese wurde mal aus Versehen gesetzt. Seit ich in dem anderen Konto diese Freigabe entfernt habe und das auch bei den „Andere Mailboxen“ in den Einstellungen des KerioConnetors gemacht habe, ist diese Fehlermeldung nicht mehr aufgetreten.
Ich hab damit zwar die Symptome beseitigt – was in meinem Fall einfach war, weil ich diesen Kalender nicht einsehen können musste – aber das erklärt die Fehlermeldung noch nicht. Es hat ja bislang problemlos funktioniert, dass Kalender untereinander geteilt wurden.
Nachtrag vom 24. Mai 2024 – 30 min später:
Zu früh gefreut. 🙁 Die Fehlermeldung kam jetzt bei mir doch wieder, obwohl ich jetzt keine andere Mailbox/Kalender mehr in meinem Konto habe. Somit zur auf Anfang. Ich hab jetzt mal zu Testzwecken noch die „Öffentlichen Ordner“ deaktiviert. Mal schauen, ob es an denen liegt.
Antwort: Nein. Daran lags auch nicht.
Aber ich hab jetzt mal mitgezählt und die Fehlermeldung kommt bei mir 3x und dann schein Ruhe zu sein. Vielleicht bringt mich das ja weiter.