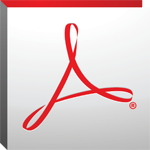Adobe CS6 Illustrator Fehler: Der Vorgang konnte nicht vollständig ausgeführt werden.
Heute hatte ich „plötzlich“ beim Illustrator CS6 das Problem, dass dieser nicht mehr Starten wollte, und mir sinngemäß (leider habe ich keinen Screenshot davon) folgende Fehlermeldung anzeigte:
Der Vorgang konnte nicht vollständig ausgeführt werden.
Was macht man in so einem Fall? Richtig, erstmal das Internet, sprich Google, befragen. Aber nachdem diese Meldung so allgemein ist, bekommt man dafür allerlei mögliche Lösungsansätze. Und irgendwie half mir keiner so richtig weiter.
Auch das neu installieren des Illustrator-Programms, und sogar der kompletten CS6-Suite, brachten keine Besserung.
Die Lösung war dann im Illustrator-Programm-Ordner unter „Zusatzmodule“ ein fehlerhaftes Modul. Dieses habe ich einfach mal von Hand gelöscht und der Illustrator ging wieder.