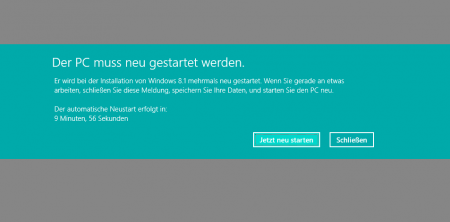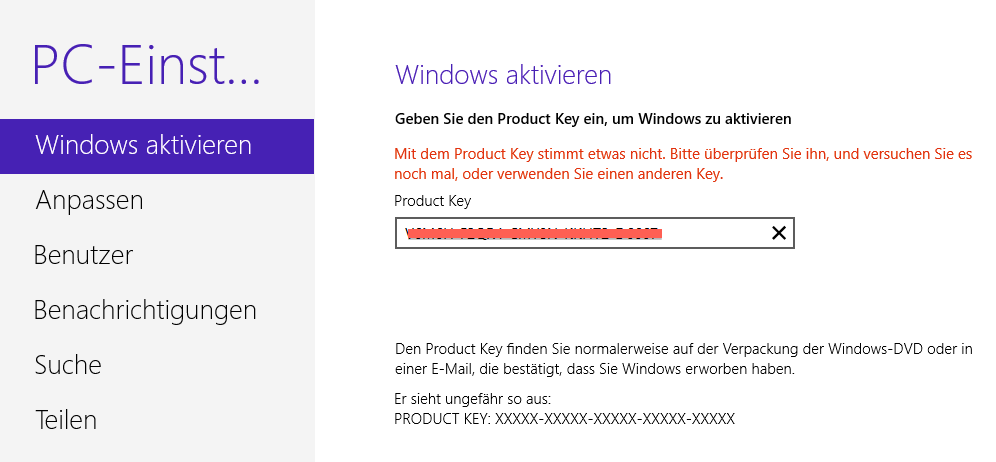Bestehendes Outlook-Postfach mit iCloud und somit mit iOS Geräten synchronisieren
 Vor eine ganz besonderen Herausforderungen stand ich vor Kurzem, indem wir ein Bekannter erzählte, dass er ziemliche Probleme mit der Syncerei zwischen seinem Outlook und seinem iPhone hätte.
Vor eine ganz besonderen Herausforderungen stand ich vor Kurzem, indem wir ein Bekannter erzählte, dass er ziemliche Probleme mit der Syncerei zwischen seinem Outlook und seinem iPhone hätte.
Grundsituation war dabei, dass er seine Email (noch) via POP3 bei seinem Provider abholt und dadurch unterschiedlichste Nachrichten auf verschiedenen Rechnern bzw. Smartphone hatte. (Ja, ich weiß, dass man auch bei POP3 Nachrichten auf dem Server belassen kann. 😉 )
Ein weiteres Problem bestand darin seine Kontakte und Termin (Aufgaben hatte er keine) auf allen Endgeräten (2 Windows Rechner und besagtes iPhone) auf dem gleichen Stand zu halten.
Nach einigem (schmerzbehafteten) Suchen und experimentieren, bin ich nun auf folgende Lösung gekommen, die vielleicht auch für euch interessant sein könnte.
Folgende Vorteile hatte diese Lösung für meinen Bekannten:
- das bestehende Email-Postfach bräuchte eigentlich nicht verändert werden (ok, wir haben dann noch auf IMAP umgestellt)
- Apple mit iCloud als Sync-Plattform war sehr charmant, da er bereits eine Apple ID für seine Einkäufe besaß
Wie gerade schon erwähnt, verwenden wir die iCloud-Basis als Austausch-Plattform weil schon ein Apple-ID vorhanden war.
Ein grundsätzliches Verbinden zwischen lokalem Rechner und der iCloud funktioniert über die „iCloud Systemsteuerung“, welche ihr unter folgendem Link downloaden könnt.
Nun haben wir noch das Problem, dass wir der iCloud sagen müssen, dass die „Inhalte“ (Kontakt, Kalender …) aus dem bereits vorhandenen Outlook verwendet werden sollten.
Hört sich kompliziert an, aber mit Hilfe eines kleines Tools, welches ich gefunden habe, funktioniert dies sehr einfach und elegant. Ok, einziger Haken da der Sache ist, dass die Software rund 16,00 EUR kostet. Aber ich denke, dass dieses Geld mehr als sinnvoll angelegt ist, wenn man sich vor Augen führt, wie viele Schmerzen einem damit erspart bleiben.
An dieser Stelle möchte ich kurz einwerfen, dass ich auch einen Test mit den Diensten von outlook.com gemacht haben. Dieser Dienst war meine erste Wahl, weil ich dem Irrglauben aufsaß, dass Microsoft’s Onlinedienst und ein lokal installiertes Outlook 2010 gut miteinander können. Auch für diesen Dienst gibt es ein Sync-Tool (kostenlos) welches sich in Outlook einnistet, hat aber die (riesen)Nachteil, dass die Daten in den Lokalen Outlook-Ordnern in die (jetzt neuen) Outlook.com-Ordnerstruktur manuell umkopiert werden müssen. Das macht nicht wirklich Spaß. 🙁
Des weitern fiel mir bei mein Tests auch noch auf, dass es auch überhaupt nicht lustig ist, wenn man zwischen den nun zwei Kalendern war verschieben oder kopieren möchte.
Diese Erfahrungen waren für mich dann der Grund, dem Outlook.Com Dienst den Rücken zukehren.
Fairnesshalber muss ich sagen, dass mit das Online-Portal von outlook.com sehr gut gefallen hat und mich auch bis zu einem gewissen Grad beeindruckt hat. Als Beispiel sei genannt, dass in der Kalenderansicht gleich mit kleine Symbolen angezeigt wird, wie das Wetter für den eigenen Standort die nächsten Tage wird. Da schein wirklich eine mitgedacht zu haben. 😉
Aber ich schweife ab. Um wieder auf das Outlook-iCloud-Sync-Tool zurück zu kommen. Die Software ist von Code Two und kann auch 30 Tage kostenlos ausprobiert werden.
Mehr Infos und den Download findet ihr unter: http://www.codetwo.de/sync-for-icloud/
Die Installation ist denkbar einfach. Danach findet man in seinem Outlook in Menüband (Ribbon) ein neues Symbol, welches für das Tool steht (ist so eine Wolke). Dort kann man einstellen, welche Outlook-Ordner mit welchen iCloud-Ordner „verbunden“ werden. Sinnvollerweise sollte man natürlich z.B. die Outlook-Kontakt mit den iCloud-Kontakten verbinden usw.
Bei einem anschliessenden Test, hat das „hochladen“ meiner rund 200 Kontakte tadellos funktioniert. Auch ein Kalendereintrag, welchen ich in meinen „normalen Outlook-Kalender“ vorgenommen habe, war wenige Sekunden später im iCloud-Kalender ersichtlich.
Einen Termin, welchen ich in iCloud eintrug, war jedoch erst nach einem Outlook-Neustart in dessen Kalender drinnen. Warum dies so war, kann ich derzeit nicht sagen. Da brauche ich noch etwas Erfahrung und Tests dazu.
Was ich ebenso noch nicht testen konnte, war wie dann die Eintrag auf ein iOS Gerät (iPhone oder iPad) wandern. Aber ich denke mal, dass dürfte eigentlich kein Stress mehr sein. Aber ausprobieren machte ich es trotzdem noch.
Schau mal, ob diese Lösung auch was für euch ist und wie ihr damit zurecht kommt. Für mich war dies eine kleine Herausforderung, weil ich sonst nur in meiner Apple-Wolke mich bewege und da auf solche Hindernisse gar nicht komme.