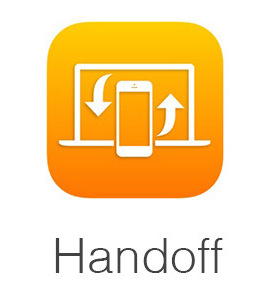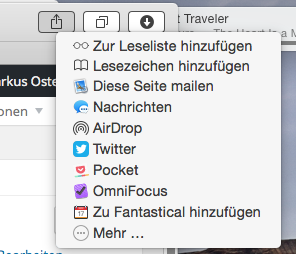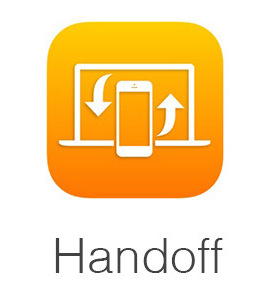 Ihr habt sicher schon von dem Handoff-Feature von Apple gehört und vielleicht auch schon ausprobiert. Dann seit ihr ziemlich genau auf dem Wissensstand, auf dem ich noch bis kurzem war.
Ihr habt sicher schon von dem Handoff-Feature von Apple gehört und vielleicht auch schon ausprobiert. Dann seit ihr ziemlich genau auf dem Wissensstand, auf dem ich noch bis kurzem war.
Mir ist schon auf gefallen, dass wenn ich im Mobil-Safari (also auf dem iOS Gerät) eine Webseite geöffnet habe und ich mich in den Bereich meines iMac’s begebe, unten am Dock ein neues Symbol erscheint, das mir die Möglichkeit gibt, die Webseite des Telefons auf den Mac rüber zu holen.
Doch heute habe ich mal den Anwendungsfall gehabt, dass ich eine bereits am Mac geöffnete Webseite auf das iPhone „übertragen“ wollte. Und da fingen dann die Fragezeichen bei mir im Kopf an zu kreisen…
Ich hab dann wirkliche eine Zeit gebraucht, bis ich herausgefunden hatte, wie das geht. Aber im Grund ist es relativ einfach, wenn man weiß, dass das Zauberwort „AirDrop“ heisst. Aber alles der Reihe nach.
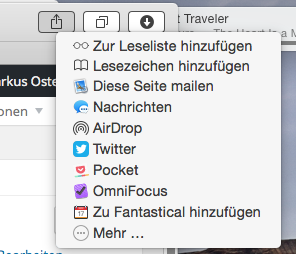 Ihr habe also auf eurem Mac eine Webseite im Safari geöffnet und möchtet, dass diese auch auf eurem iOS Device erscheint. Dazu klickt ihr auf in eurem Desktop-Safari auf das „Sharing“ Icon, dass ist das Symbol, welches aus einem Quadrat mit einem Pfeil besteht und sich im rechten, oberen Safari-Fensterbereich befindet.
Ihr habe also auf eurem Mac eine Webseite im Safari geöffnet und möchtet, dass diese auch auf eurem iOS Device erscheint. Dazu klickt ihr auf in eurem Desktop-Safari auf das „Sharing“ Icon, dass ist das Symbol, welches aus einem Quadrat mit einem Pfeil besteht und sich im rechten, oberen Safari-Fensterbereich befindet.
Dort erscheinen dann die Dienst, an die ihr die URL (Adresse) verteilen könnt. Und dort steht unter anderem auch „AirDrop“ mit dabei. Klickt ihr darauf und ist euer iPhone AirDrop-kompatibel, dann erscheint dieses nun und ihr könnt die Webseite an euer iOS Gerät „beamen“.
Solltet ihr euch nicht ganz schlüssig sein, ob „Handoff“ bei euch überhaupt funktioniert, so empfehle ich mal diesen Heise-Artikel: