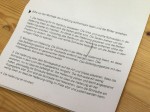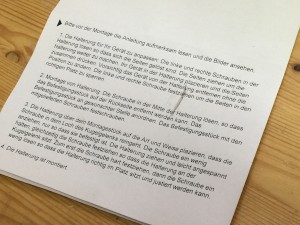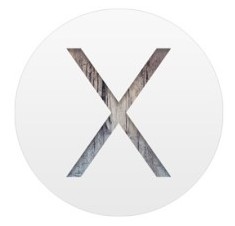Brodit KFZ-Halterung für das iPhone 6 Plus
„Neues iPhone, neue Brodit-Halterung.“ – Dieser Satz gilt bei mir bereits seit vielen Jahren. Und auch dieses Mal, mit dem Wechsel auf ein iPhone 6 Plus, musste wieder eine neue Halterung fürs Auto her. Natürlich von Brodit. 🙂
Seit bereits vielen Jahren habe ich die Halterungen von Brodit im Einsatz und bin damit sehr zufrieden. Klar, sonst würde ich sie ja nicht solange immer wieder mir besorgen.
Dieses Mal ist mir aufgefallen, dass Brodit für das iPhone 6 Plus eine Halterung im Programm hat, welche in der Breite verstellbar ist. Vielleicht ist es mir in den vergangenen Jahren nicht aufgefallen, aber mir war bislang nicht bewusst, dass es variable Halterungen gibt. Sonst habe ich immer für ein iPhone eine Halterung bestellt und diese hat dann einwandfrei gepasst.
Dieses Mal wurde es eben bei mir eine in der Breite verstellbare Halterung und noch dazu eine, die das iPhone auch mit einer dünnen Hülle aufnehmen kann. Da ich ja die Apple Lederhülle im Einsatz habe, war mir das dieses Mal wichtig.
So, aber nun kurz zu den Fakten. Folgende Halterung habe ich im Einsatz:
- Passiv Halterung mit Kugelgelenk, einstellbar
Passt für iPhone 6 Plus mit dünnen Skins (Hüllen)
Artikelnummer: 511667
Hersteller URL:
http://brodit.se/product.html?id=511667&pn=prod&brand=Apple&model=iPhone%206%20Plus
Eine Übersicht, was es noch für Halterungen für das iPhone 6 Plus von Brodit gibt, findet ihr auf folgender Seite. Die hab ich mir selber mal eingerichtet, damit überhaupt weiß, welche Halterung ich dieses Mal haben möchte.
Wer schon mal eine Halterung von Brodit hatte, dem gibt auch die neue Aufnahme fürs iPhone keine Rätsel auf. Die neue Halterung hat dort, wie die Schraube sitzt, die die gerätespezifische Schale mit der Grundplatte verbindet, zwei weitere Schrauben. Wenn man diese lockert, so kann man die Halterung auf die passende Breite für sein Gerät einstellen. Anschliessen wieder fest ziehen und gut ist es.
Wie man auf den Bilder vielleicht erkennen kann, hab ich nun seit einem guten Jahr den „MoveClip“ von Brodit im Einsatz, der ermöglicht den schnellen Wechsel von Geräteschalen. Ich habe den im Einsatz, weil ich auch für mein iPad mini eine Brodit-Halterung habe, die ich bei längeren Fahrten im Einsatz habe, weil ich dann das iPad mini als Navi verwende. Und damit ich kein Werkzeug zum Austauschen der Halterungen benötige, ist der MoveClip da meine erste Wahl.
Wie das Teil genau funktioniert, habe ich in einem Artikel vom März 2014 geschrieben, auf den ich an dieser Stelle verweisen möchte.
Ich hab euch ein paar Bilder von der Halterung angefertigt, weil ich hoffe, dass ihr auf denen mehr erkennen könnt, wie auf den Produktbildern auf der Hersteller-Webseite.
Dazu sei vielleicht gleich noch erwähnt, wo ihr euch weitere Informationen zu Brodit und deren Halterungen findet könnt:
- Hersteller Webseite: http://brodit.se
- Online-Shop DE: http://www.brodit-shop.de

Ich habe den Umbau von meiner alten Brodit-Halterung (vom iPhone 5S) auf die, fürs iPhone 6 Plus bei mir in der Werkstatt vorgenommen. Dabei ist mir aufgefallen, dass ich dort einen „uralten“ iPod am Laufen habe, der ebenfalls in einer guten, alten Brodit Halterung aufbewahrt wird. Ich glaube, der iPod (das ist noch einer mit Festplatte) müsste aus dem Jahre 2006 stammen. Und aus dieser Zeit wird wahrscheinlich auch diese Brodit Halterung sein.
Natürlich liegt auch jeder Brodit-Halterung eine Anleitung bei, die in Bild und Text sehr ausführlich beschreibt, wie man die Halterungen installiert. Hier vielleicht nochmal der Hinweis:
Wenn ihr so eine Halterung wollte, dann benötigt ihr zum einen den fahrzeugspezifischen Clip, der perfekt für euer Auto passt und dazu die gerätespezifische Halterung, die euer Smartphone oder Tablet optimal aufnimmt.
Normalerweise werden diese beiden Artikel mittels Schrauben miteinander verbunden, aber wenn ihr eine gewisse Flexibilität wollt, dann könnt ihr euch noch den MoveClip besorgen, dann sind die beiden Teile nicht fest miteinander verbunden, sondern können zusammen geschoben werden.
In den letzten Fotos habe ich euch zum Vergleich mal meine alter Halterung und die Neue abgelichtet, damit ihr einen ungefähren Größenvergleich habt. Ebenso habe ich versucht, den MoveClip im Detail abzufotorafieren, damit ihr einen gewissen Eindruck bekommt, wie dieser Mechanismus funktioniert. Und wer jetzt Bedenken hat, dass diese Schwalbenschwanz-Gleitverbindung zwischen den beiden Kunststoffteilen währender der Fahrt klappern könnte, den kann ich beruhigen. Die Verbindung ist in ihrer Endposition so fest, dass nichts scheppert oder störend klappert.