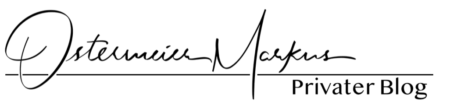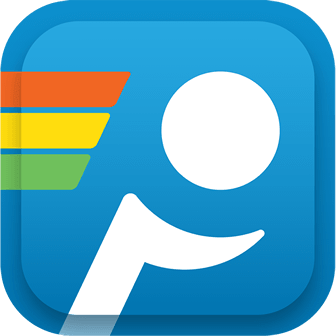 Neulich hatte ich das Problem, dass ich eine WLAN Verbindung tracken wollte und dies aber über einen längeren Zeitraum. Dadurch wollte ich heraus finden, on die WLAN Verbindung vielleicht zu gewissen Zeiten oder in bestimmten Intervallen Probleme verursacht.
Neulich hatte ich das Problem, dass ich eine WLAN Verbindung tracken wollte und dies aber über einen längeren Zeitraum. Dadurch wollte ich heraus finden, on die WLAN Verbindung vielleicht zu gewissen Zeiten oder in bestimmten Intervallen Probleme verursacht.
Im Grunde hatte ein „normaler Dauer-Ping“ auch angezeigt, wenn die WLAN Verbindung weg ist, aber da muss man schon ziemliches Glück haben, dass man zur rechten Zeit auf diesen Ping achtet.
Ich war auf der Suche nach einem Tool, dass dies deutlich komfortabler macht und des weiteren auch die Anzeige des Ergebnisses über einen längeren Zeitraum ermöglicht.
Er dachte ich, ich könne dies mit dem „WLAN Bordmitteln“ von macOS erledigten, musste aber sehr schnell feststellen, dass diese mir hier nicht wirklich weiterhelfen.
Siehe dazu: https://ostermeier.net/wordpress/2016/09/wlan-diagnosetools-unter-macos/
Ich bin jetzt aber doch noch fündig geworden und zwar bei dem Tool „PingPlotter“ von „Pingman Tools“ (ist schon ein echt cooler Name!). Ich findet die App, die es übrigens für Windows, iOS und Mac gibt, unter folgender Adresse:
- PingPlotter – Visual Proof of Network Problems
https://www.pingplotter.com
Ihr könnt euch zum Testen mal die vollfunktionsfähige Free-Version runter laden und euch schon mal anschauen, ob dieses Tool etwas für euch wäre. Für meinen Anwendungsfall half mir aber die kostenlose Version nicht wirklich weiter, weil diese nur die Ping-History der letzten 10 Minuten darstellt. Ich wollte aber einen viel längeren Zeitraum darstellen.
Daher bin ich auf die Standard-Version gegangen, welche entweder für rund 40 EUR käuflich ist, oder wenn ihr sie „mieten“ wollt, dann ca. 6 EUR im Monate berappen müsst.
Wie gesagt, ich habe die Standard-Version im Einsatz und diese jetzt mal unter Windows 10 installiert. Läuft, wie erwartet, ohne Probleme und die Funktionsweise ist selbst erklärend. Ihr könnt übrigens auch mehre Pings auf einmal laufen lassen und seht so vielleicht noch besser, was in eurem Netzwerk (schief)läuft bzw. welche eurer Internetanbindungen up ist bzw. den Flaschenhals ausmacht.
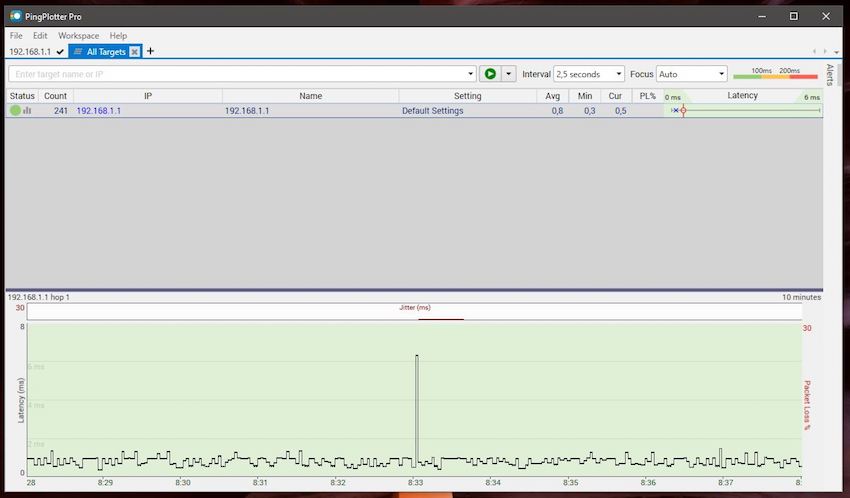
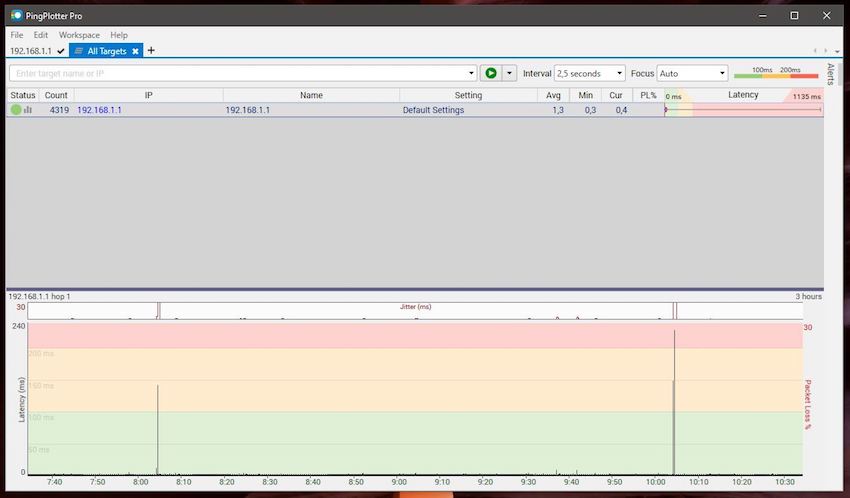
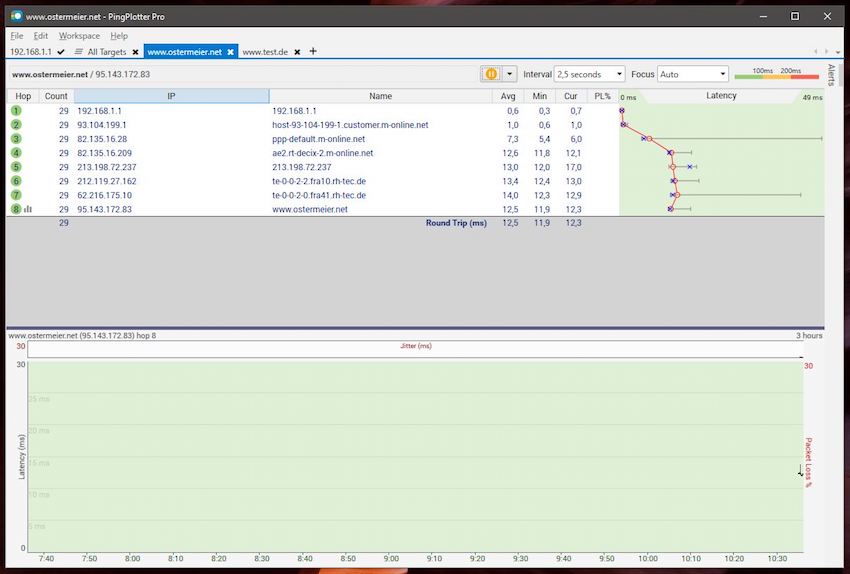
Ich für meinen Teil hab mir jetzt auch noch die iOS-App angeschaut und die hat mir auch gleich so gut gefallen, dass ich den InApp-Kauf für rund 4,99 EUR gemacht habe. Dadurch bekommt man unter anderem auch Audio-Warnhinweise, die man sich recht frei konfigurieren kann. Ich für meinen Teil hab mir das jetzt mal so eingestellt, dass wenn ein Ping länger als eine gewisse Zeit Laufzeit hat, ein Warnsignal ertönt. Praktisch, da ich so nicht immer aufs iPhone-Display schauen muss. 😉
- PingPlotter iOS App
https://itunes.apple.com/us/app/pingplotter/id983793899?ls=1&mt=8
Ich hab momentan erstmal nur die Windows-Version von PingPlotter im Einsatz. Bei nächster Gelegenheit werde ich mal die Mac-App ausprobieren. Denke aber mal, dass die sich genauso verhält und somit auch keiner weiteren Erklärung bedarf.