 Schon länger kenne ich das Email-Archivierungsprogramm „MailStore Home“ welches sehr zuverläßig Nachrichten wegarchiviert und das für den privaten Gebrauch auch noch kostenlos erledigt.
Schon länger kenne ich das Email-Archivierungsprogramm „MailStore Home“ welches sehr zuverläßig Nachrichten wegarchiviert und das für den privaten Gebrauch auch noch kostenlos erledigt.
Ihr findet das Programm auf den Hersteller-Webseiten unter folgender URL:
http://www.mailstore.com/de/mailstore-home-email-archivierung.aspx
Ich habe bereits vor einiger Zeit euch auf dieses Programm hingewiesen und möchte hier nur nochmal kurz einen Hinweis auf den älteren Post geben: https://ostermeier.net/wordpress/2015/12/internet-logbuch-vom-04-dezember-2015/
Aber nun zu unserem eigentlichen Artikel-Thema. Hab ihr das MailStore Home bei euch installiert, könnt ihr auf sehr einfache Weise z.B. eure Email-Nachrichten aus Microsoft Outlook oder Mozilla Thunderbird wegsichern lassen.
Leider bietet die kostenlose Version nicht die Möglichkeit, dass ihr dieses Backup automatisiert laufen lasst. Das ist ein Feature, welches mit der Bezahlversion Einzug hält.
Aber es gibt doch eine Möglichkeit, wie ihr euer Email-Backup automatisiert laufen lassen könnt. Ich mache das mal anhand eines Windows 7 PCs, aber der Vorgang ist bei anderen Betriebssystemen ähnlich und somit vergleichbar.
Ich halte mich in meiner Beschreibung relativ kurz, weil es nicht wirklich schwierig ist. Solltet ihr aber doch eine ausführlichere Anleitung brauchen, so möchte ich euch folgenden Artikel empfehlen: http://steebit.de/Blog/2014/emails-automatisch-mit-mailstore-sichern-aufgabenplanung
Wenn ihr in MailStore Home eure Sicherung soweit eingerichtet habe, dann könnt ihr von diesem „Backup-Job“ eine Verknüpfung auf den Desktop legen lassen. Dies würde ich euch empfehlen, weil wir von dieser Verknüpfung uns dann die Attribute kopieren könnten, die wir für die Einrichtung in der Windows-Aufgabenplanung benötigen.
Nun startet ihr unter Windows 7 die „Aufgabenplanung“ und legt dort eine neue „Einfach Aufgabe“ an. Die Settings könnt ihr nach euren Vorlieben wählen und einstellen. Achtet nur darauf, dass ihr „Programm starten“ auswählt und anschliessen in dem Feld „Programm / Script“ den Pfad zu eurer MailStore Installation hinterlegt. In meinem Fall war das:
"C:\Program Files (x86)\deepinvent\MailStore Home\MailStoreHome.exe
Im Feld darunter „Argumente hinzufügen (optional)“ müssen wir dann dem Programm noch sagen, was es machen soll. Und hier kommt die Desktop-Verknüpfung ins Spiel. Wenn ihr deren Eigenschaften aufruft, dann findet ihr unter „Ziel“ wieder den Pfad zum MailStore-Programm, aber dann hinter den Anführungszeichen die Attribute, die wir benötigen. Bei mir sahen sie so aus:
/c archive --id="1"
Diese Argumente/Attribute kopieren wir uns und fügen dies in die Aufgabenplanung ein. Nun war es aber bei mir so, dass es nicht funktionierte und ich bin dann draufgekommen, dass einer der Bindestriche vor der ID weg muss. Als steht bei mir seither folgendes in der Aufgabenplanung:
/c archive -id="1"
Ich weiß nicht sicher, ob ich da einen „Spezialfall“ habe, aber nur so funktionierte es schluss endlich bei mir.
Vielleicht konnte ich euch mit dieser Anleitung etwas helfen und ihr sichert eure Mails nun deutlich regelmässiger, denn automatisiert. 😉
Und dann vielleicht noch zwei Tipps, die ihr ebenfalls für die Windows-Aufgabenplanung verwenden könnt, da sie unter Umständen sehr nützlich sein könnten.
In den „Einstellungen“ eurer geplanten Aufgabe, kann es von Vorteil sein, wenn ihr den Haken bei „Aufgabe so schnell wie möglich nach einem verpassten Start ausführen“ setzt. Eigentlich ist dieser Punkt selbsterklärend, aber es würde z.B. bedeuten, dass wenn euer PC zum Zeitpunkt der Ausführung ausgeschaltet war, die Aufgabenplanung versucht die verpasse Aufgabe „so schnell wie möglich“ nachzuholen.
Und die andere Sache ist, dass man bei der „Erst-Einrichtung“ ein Aufgabe nur einen „Zeitpunkt“ festlegen kann, an dem die Aufgabe ausgeführt wird. Wenn aber erst mal eure Aufgabe eingerichet ist, dann kann man unter „Trigger“ und „Neu“ weitere Zeiten festlegen.

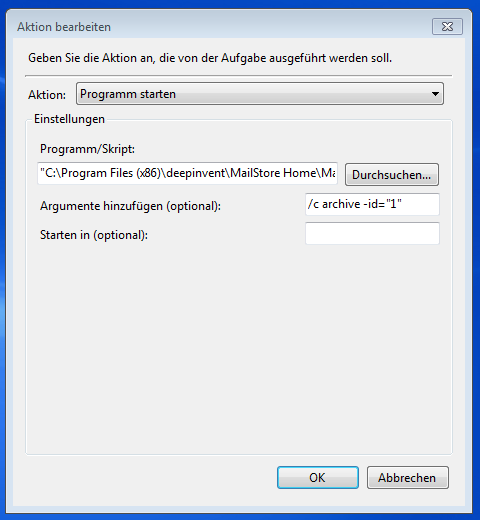
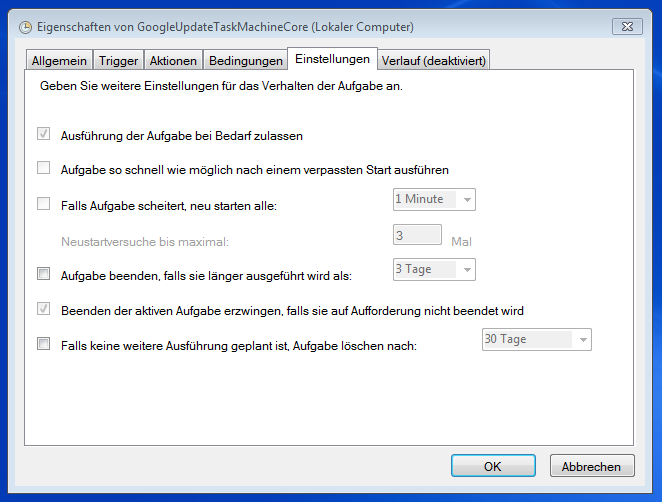
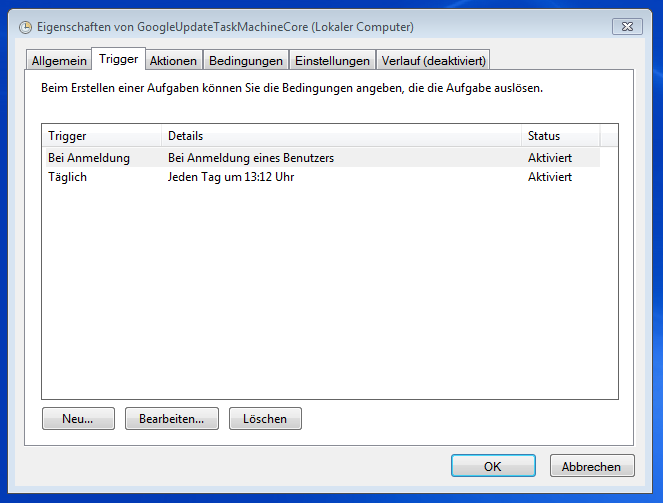
Servus 🙂 Vielen Dank für die ausführliche Anleitung. Hat super geklappt. In meinem Fall musste ich bei Argumente/Attribute beide — da lassen, damit es funktioniert. Lieben Gruß Patrick
Prima. Danke für die Info.